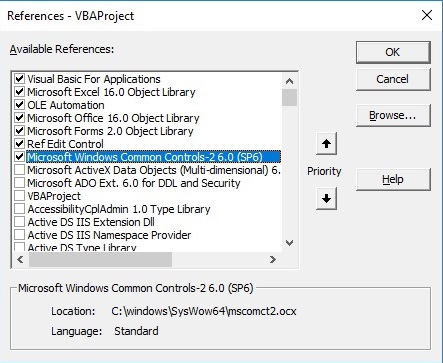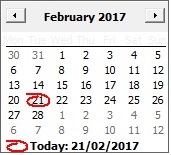 Figure 1: Date Time Picker
Figure 1: Date Time Picker
The date-time picker is a very useful control on forms. Not only does it facilitate the input of dates by users, but its calendar interface overcomes the common confusion between US-style and UK-style date formats when dates are input textually as a combination of numerals and backslashes. On the left is a picture of this control in action automatically highlighting the default date on which I used this control. It allows the user to move easily one month or a whole year backwards or forwards from the current date. Dates can be entered quickly and accurately: no-one used to this well-designed Active-X control would like to revert to entering dates via the keyboard as text. This made it disappointing that Microsoft had apparently removed this Active-X calendar tool, but not replaced it by any equivalent date picker widget. When I first installed Office 2016 on Windows 10 Professional, Excel 2016 was therefore missing an indispensable Active-X control which it enjoyed in the past. Later I did discover this ActiveX control on a different Windows 10 Office 2016 install, so maybe Microsoft are now continuing to provide this useful tool after all. But what can one do if, like me, one finds this useful date picker is no longer available within the Excel 2016 Developer IDE?
The file which creates the date-time picker is called mscomct2.ocx and used to live in the C:\Windows\SysWOW64\ directory. If you are about to upgrade from Excel 2003, 2007 or 2010 to Excel 2013 or later then you may wish to keep a copy of this file so that you can continue to use it after your upgrade. Unfortunately this file is no longer available for download from Microsoft and only unofficial sites still offer this file for download. The process of making this control available in a later version of Office is not entirely straightforward and precautions are advisable to safeguard your Windows registry and operating system in case you make a mistake.

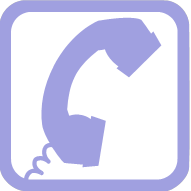 01935 850807
01935 850807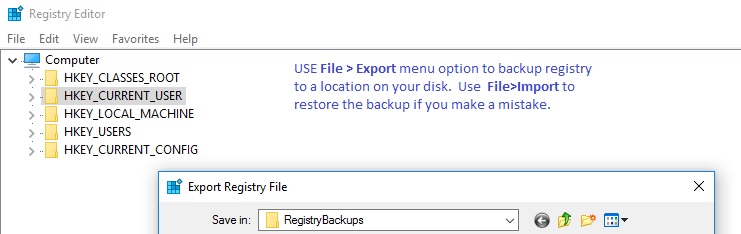 Figure 2: Windows Registry import and export
Figure 2: Windows Registry import and export
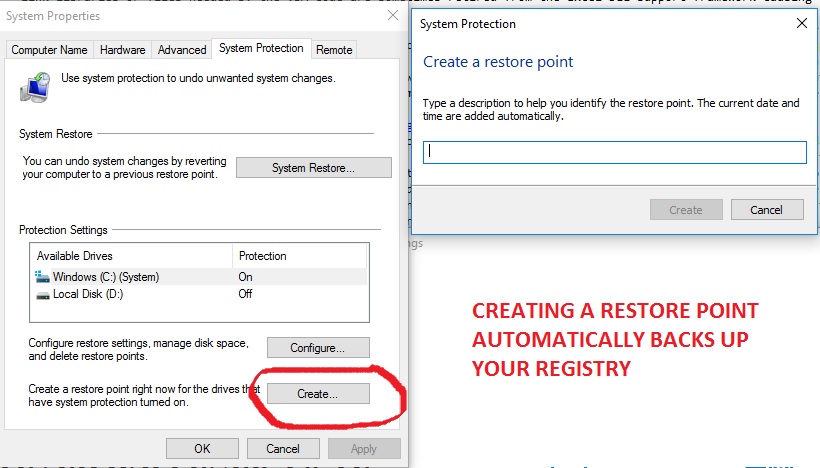 Figure 3: Creating a restore point
Figure 3: Creating a restore point
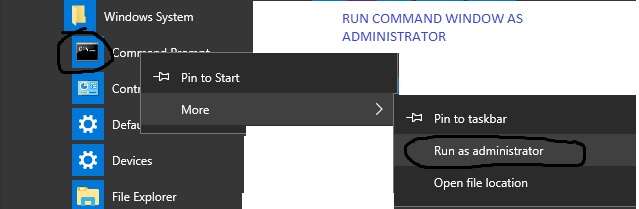 Figure 4: Running Command Window as Administrator
Figure 4: Running Command Window as Administrator
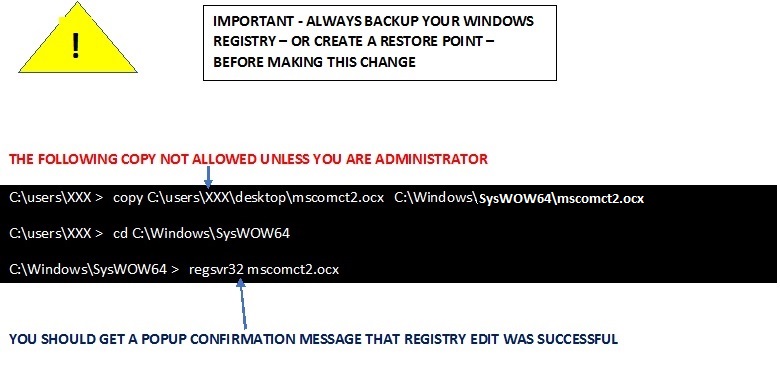 Figure 5: Copying and Registering mscomct2.ocx
Figure 5: Copying and Registering mscomct2.ocx